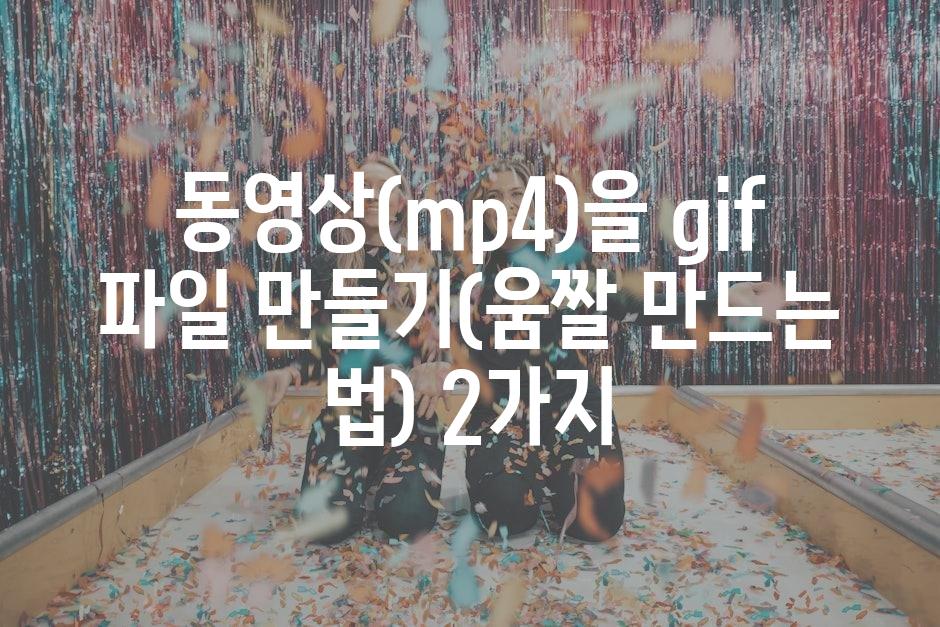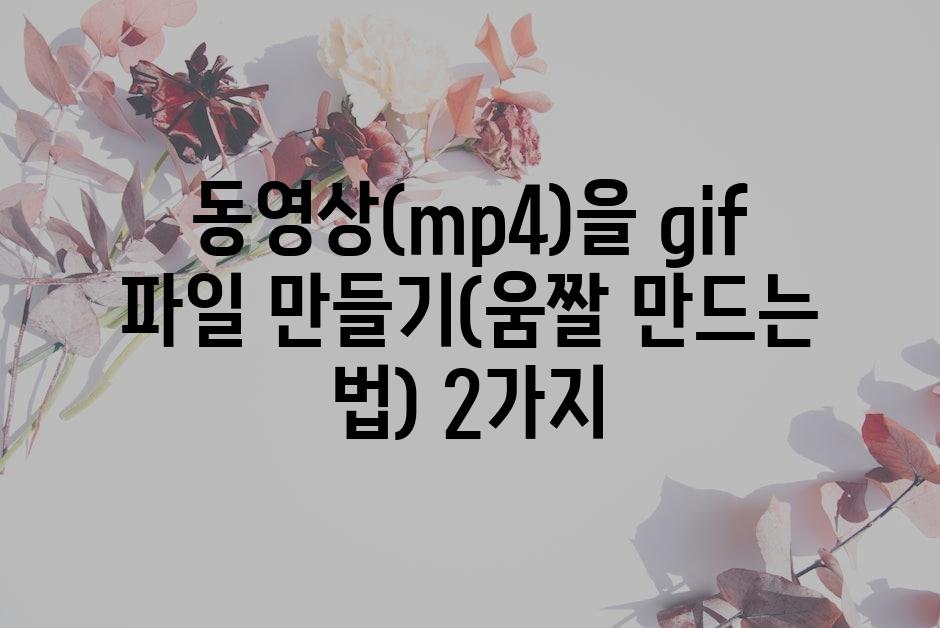동영상(mp4)을 gif 파일 만들기(움짤 만드는 법) 2가지
- 카테고리 없음
- 2024. 6. 12. 19:04

MP4에서 GIF로 손쉽게 변환: 매력적인 움짤 만드는 법
GIF(그래픽 교환 형식)는 짧은 비디오 클립을 반복해서 재생하는 애니메이션 파일 형식입니다. 명확하고 인상적인 시각적 요소를 만들어 콘텐츠에 생기를 불어넣는 데 유용합니다. MP4 영상을 GIF로 변환하여 웹사이트, 소셜 미디어, 온라인 게시물에 사용할 수 있는 움짤을 간단히 제작할 수 있습니다. 이 블로그 글에서는 영상에서 GIF를 만드는 가장 효과적인 방법 두 가지를 안내해 드리겠습니다.
동영상(mp4)을 gif 파일 만들기(움짤 만드는 법) 2가지
| ✨ 주목! 이 글에서 다뤄질 중요 포인트들입니다 |
|---|
| 온라인 변환기 이용: 손쉬운 움짤 제작 |
| 데스크톱 소프트웨어 활용: 고급 움짤 설정 |
| 명령줄 인터페이스 사용: 숙련자 위한 기술적 방법 |
| 웹사이트 내장 도구 활용: 편집 및 공유 옵션 |
| 모바일 앱 활용: 손쉬운 이동 중 움짤 제작 |
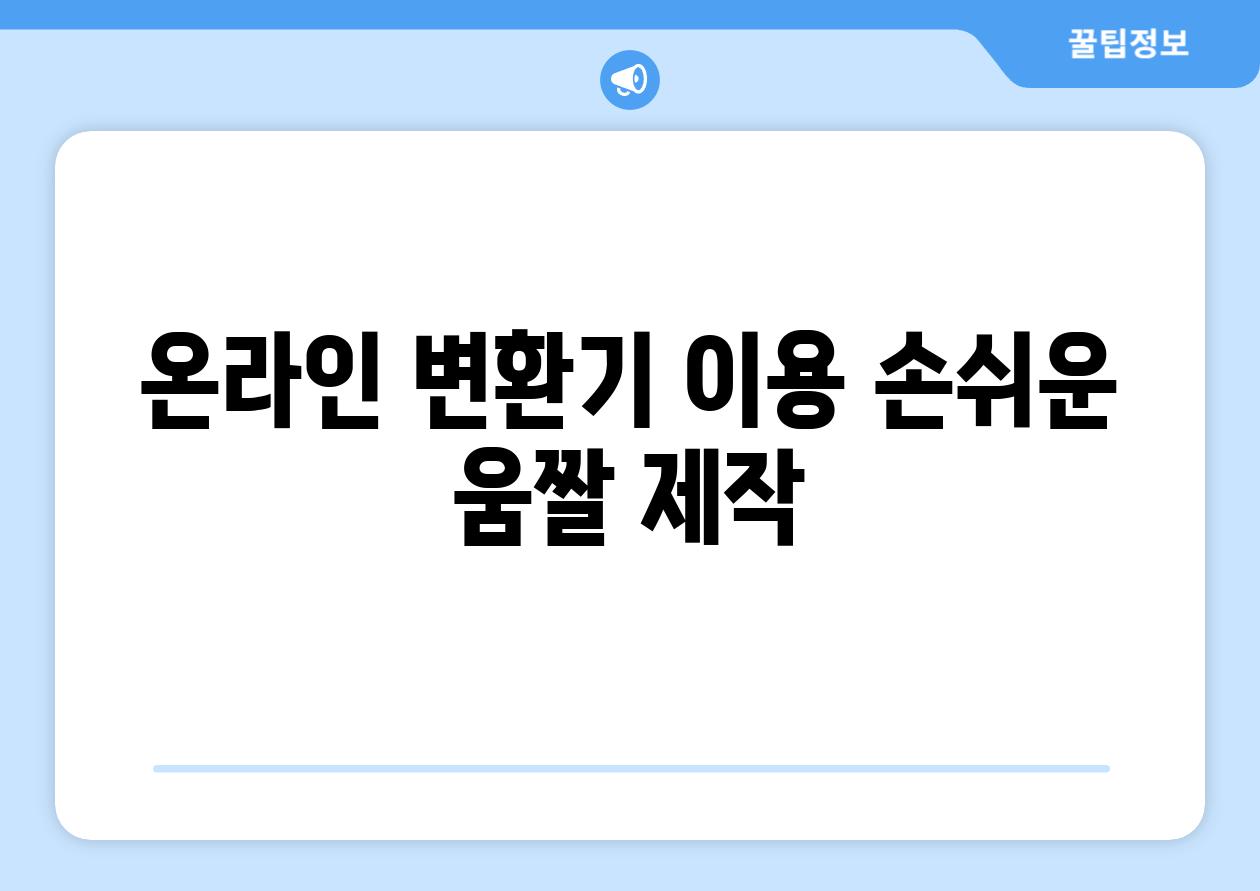
온라인 변환기 이용: 손쉬운 움짤 제작
편리하고 손쉬운 방법으로 동영상을 움짤로 전환하고 싶다면 온라인 변환기가 최상의 해결책입니다. Azgif, Makeagif,giphy 등 수많은 무료 온라인 변환기가 제공되며, 각 변환기는 고유한 기능과 설정이 있습니다. 하지만 이러한 플랫폼 모두 사용하기 쉬운 인터페이스와 직관적인 작업 과정을 제공합니다.
이 온라인 변환기를 사용하면 동영상 파일을 업로드하거나 YouTube와 같은 온라인 소스에서 직접 링크를 붙여넣기만 하면 됩니다. 원하는 프레임 속도, 루프 횟수, 크기 및 기타 옵션을 설정한 후 '변환' 버튼을 클릭하세요. 몇 초 이내에 애니메이션 GIF가 다운로드를 위해 준비됩니다. 이렇게 간단하게 몇 번의 클릭만으로 동영상을 생동감 넘치는 움짤로 바꿀 수 있습니다.

데스크톱 소프트웨어 활용: 고급 움짤 설정
데스크톱 소프트웨어를 사용하면 더욱 고급 움짤 만들기 옵션에 접근할 수 있습니다. 다음 표는 일반적인 데스크톱 소프트웨어의 설정을 보여 줍니다.
| 설정 | 설명 |
|---|---|
| 프레임 속도 | 초당 표시되는 프레임 수를 제어합니다. 더 높은 프레임 속도는 더 부드러운 움짤을 생성합니다. |
| 해상도 | 움짤의 너비와 높이를 지정합니다. 더 큰 해상도는 더 자세한 움짤을 생성합니다. |
| 크기 | 움짤 파일 크기를 제어합니다. 더 작은 크기는 로드 시간이 단축되지만 화질이 떨어집니다. |
| 색 팔레트 | 움짤에 사용되는 색 수를 지정합니다. 더 적은 색은 더 작은 크기로 이어지지만 화질이 떨어집니다. |
| 반복 횟수 | 움짤이 반복될 횟수를 지정합니다. 무한으로 설정하면 영원히 루프됩니다. |
| 필터 | 움짤에 특수 효과를 추가하는 필터를 적용할 수 있습니다. |
| 최적화 | 파일 크기를 줄이고 로드 시간을 단축하는 움짤 최적화 옵션을 제공합니다. |
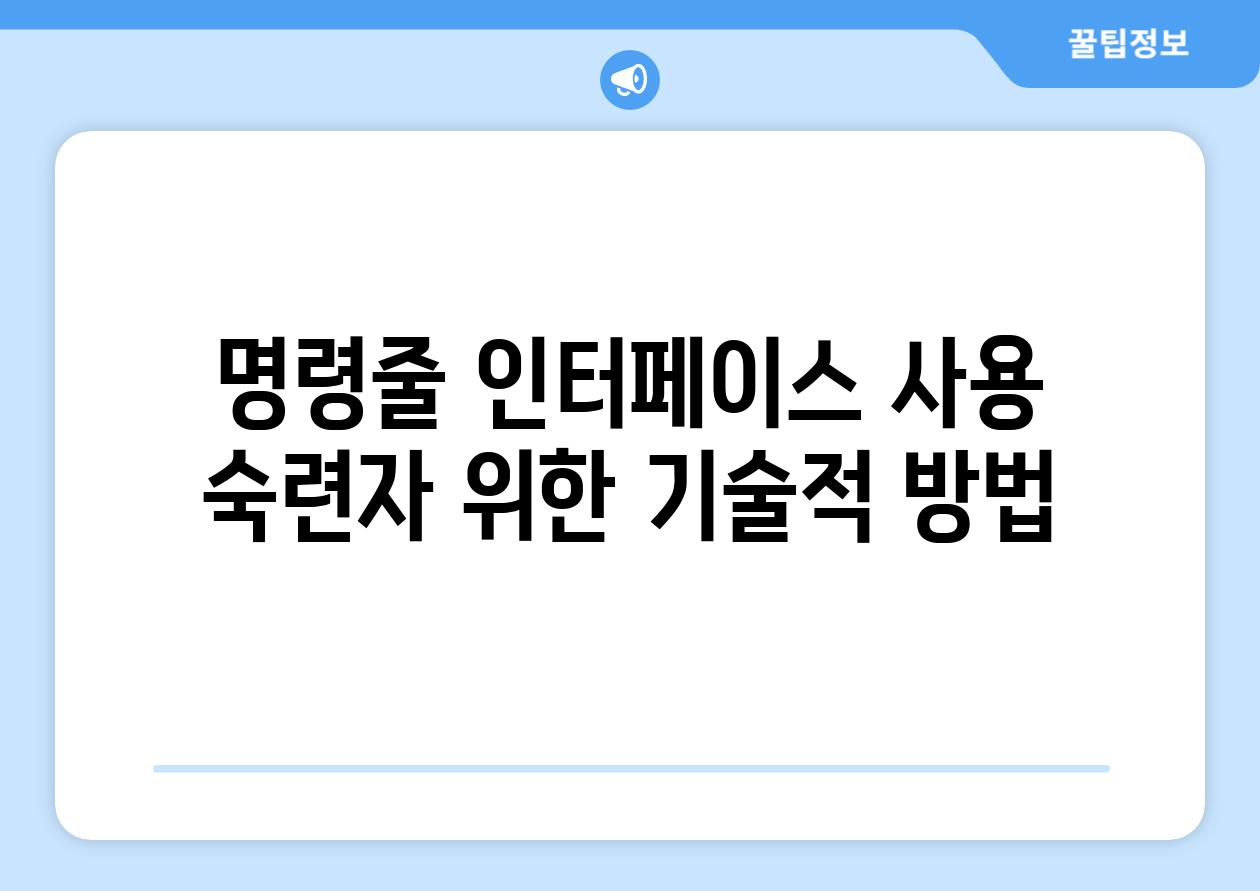
명령줄 인터페이스 사용: 숙련자 위한 기술적 방법
더 숙련된 사용자에게 복잡한 동영상 편집 애플리케이션은 오버킬(과한 조치)이 될 수 있습니다. 이 경우 명령줄 인터페이스(CLI)를 사용하는 것이 더 나은 선택이 될 수 있습니다. CLI는 터미널 창에서 텍스트 명령을 실행하여 작업을 수행합니다.
"명령줄 인터페이스는 복잡한 작업을 자동화하고 정밀한 제어를 가능하게 해줍니다." - 기술 블로거, 코드 아카데미
명령줄을 사용하여 mp4를 gif로 변환하는 데는 여러 방법이 있습니다. 가장 일반적인 방법 중 하나는 다음과 같습니다.
ffmpeg -i input.mp4 -vf fps=15 -loop=0 output.gif
이 명령은 ffmpeg라는 명령줄 도구를 사용합니다. 다음은 각 옵션의 의미입니다.
-i input.mp4: 변환할 입력 동영상 파일을 지정합니다.-vf fps=15: 초당 프레임 수(FPS)를 15로 설정합니다.-loop=0: gif가 연속으로 애니메이션되도록 설정합니다.output.gif: 결과 gif 파일의 이름을 지정합니다.
"명령줄 도구를 사용하는 것은 동영상 변환 프로세스를 자동화하고 맞춤화된 결과를 얻는 훌륭한 방법입니다." - 영상 엔지니어, 비디오프롬프터
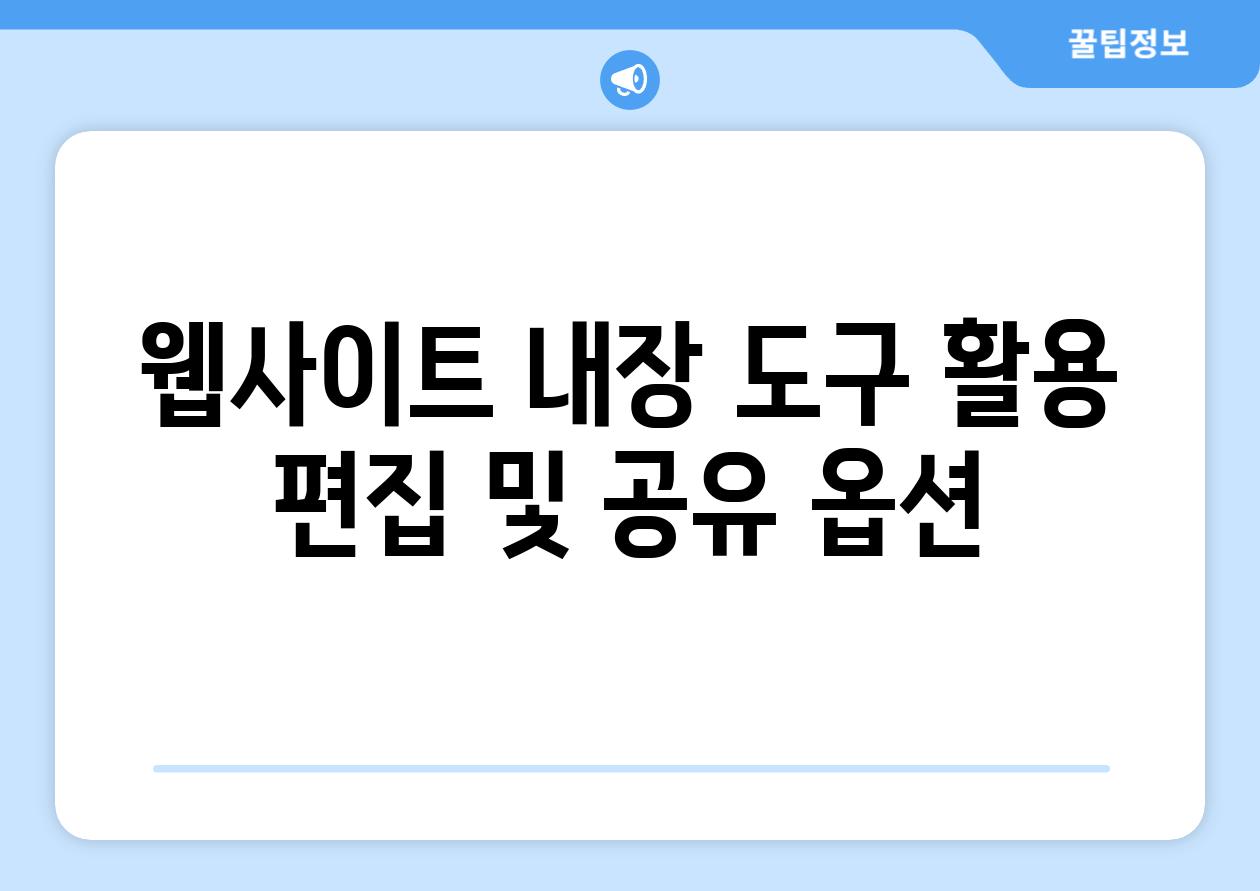
웹사이트 내장 도구 활용: 편집 및 공유 옵션
웹 기반 도구는 편집, 조절, 공유 기능을 통해 gif 만들기에 더욱 편리함을 제공합니다. 다음은 추천하는 몇 가지 인기 있는 옵션입니다.
-
Giphy: Giphy는 양질의 gif를 생성하고 공유할 수 있는 유명한 웹사이트입니다. 직관적인 인터페이스로 원하는 길이와 해상도를 선택하고, 텍스트나 스티커를 추가하여 gif를 원하는 대로 맞춤 편집할 수 있습니다.
-
Make a GIF: 편집 기능이 풍부한 another web-based tool입니다. 다양한 프레임 속도, 루프 옵션, 색상 수정을 제공하여 고품질의 애니메이션 gif를 만들 수 있습니다.
-
ImgFlip: 재미있는 meme 또는 간단한 gif를 만들기에 적합한 사용하기 쉬운 플랫폼입니다. 기존 gif를 편집하거나 새 gif를 긁어모으는 다양한 옵션을 제공합니다.
-
EZGIF: 강력한 gif 편집 및 변환 도구 모음을 제공합니다. 프레임 추출, 속도 조절, 화질 향상 등의 기능을 통해 정교한 gif를 만들 수 있습니다.
-
Kapwing: 비디오 편집 및 gif 제작에 특화된 웹사이트입니다. 트리밍, 분할, 필터 추가를 포함한 다양한 편집 기능을 제공하고, 직접 공유하거나 클라우드에 저장할 수 있습니다.
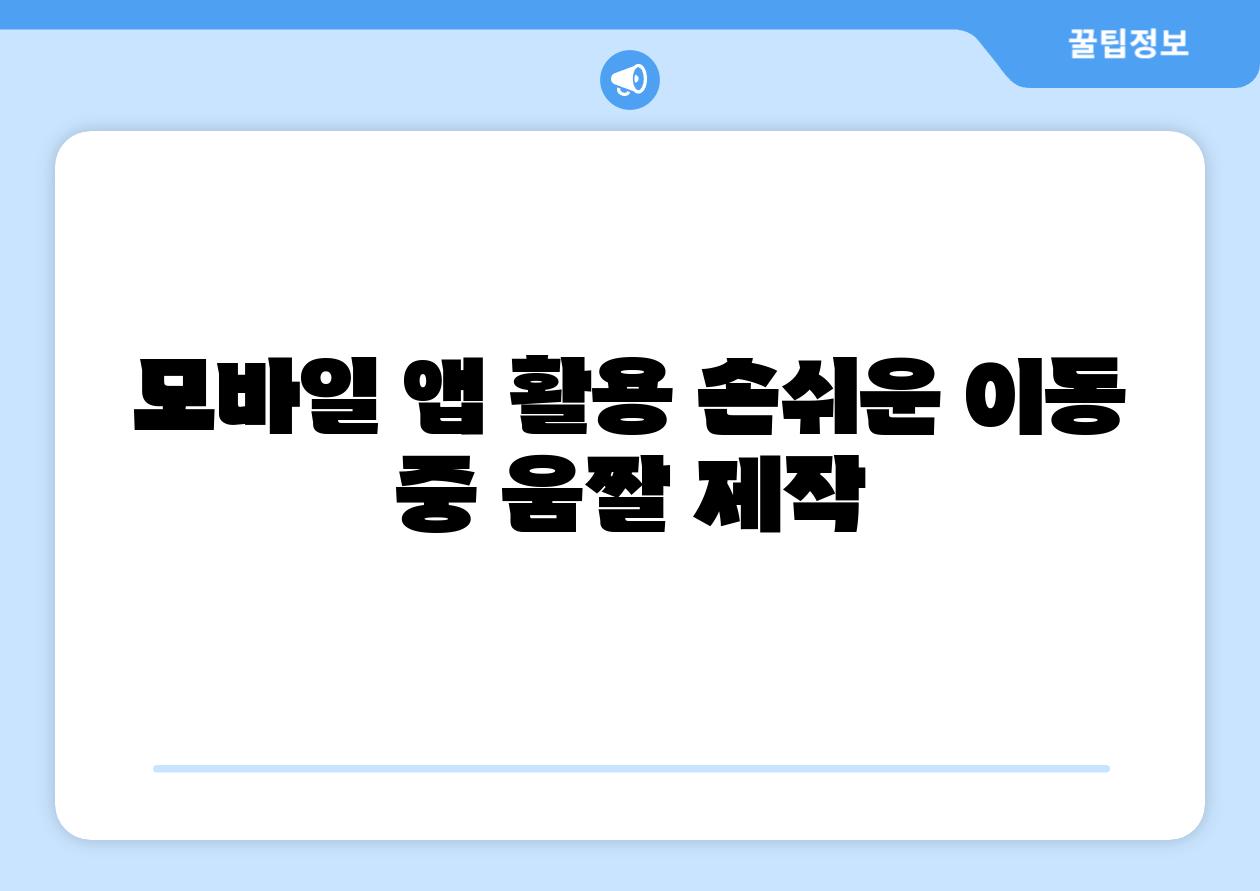
모바일 앱 활용: 손쉬운 이동 중 움짤 제작
예. 스마트폰이나 태블릿에 다양한 움짤 제작 앱이 있습니다. 이러한 앱을 사용하면 갤러리에서 동영상을 가져오거나 직접 녹화하여 움짤을 쉽게 제작할 수 있습니다.
추천하는 모바일 움짤 제작 앱은 다음과 같습니다.
- Giphy Cam: 사용하기 쉬우며 다양한 편집 옵션과 효과를 제공합니다.
- GIF Maker: 풍부한 기능과 템플릿을 제공하며 고품질 움짤을 만들 수 있습니다.
- Loopsie: 애니메이션 움짤과 라이프 카파인 움짤을 만드는 특전 기능을 갖추고 있습니다.
모바일 앱에서 움짤을 만드는 장점은 다음과 같습니다.
- 편리성: 언제 어디서나 이동 중에 움짤을 만들 수 있습니다.
- 직관적 인터페이스: 앱은 일반적으로 사용하기 쉬운 인터페이스를 갖추고 있으며 초보자도 쉽게 다룰 수 있습니다.
- 번거로움 없음: 동영상 편집 소프트웨어를 다운로드하거나 설치할 필요가 없습니다.
빠르게 변하는 세상, 요약으로 핵심을 잡아요 🌪️
이제 동영상을 움짤로 변환하는 방법을 익히셨습니다. 온라인 컨버터나 데스크톱 소프트웨어를 사용하든, 필요에 맞는 방법이 있습니다. 움짤은 감정과 아이디어를 표현하는 재미있고 효과적인 방법이 될 것입니다.
이 가이드를 활용하여 독특한 움짤을 만들고, 소셜 미디어, 이메일, 프레젠테이션에서 즐겨 사용하세요. 영상의 진정한 매력을 담아낸 움짤로 다른 사람들을 감동시키고, 의사소통을 더 생생하게 하세요.
Related Photos